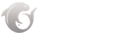原文:好玩的WPF第一弹:窗口抖动+边框阴影效果+倒计时显示文字
版权声明:转载请联系本人,感谢配合!本站地址:http://blog.csdn.net/nomasp https://blog.csdn.net/NoMasp/article/details/46446811
大家一进到博客就应该看到这张GIF了吧……好吧,今天不是星期一……
那么就来一起做做这个效果啦!看完记得点赞哦~
新建一个WPF项目
如果新建WPF项目应该不用我说了吧,在C#下面找找就好了。
MainWindow.xaml
在初始的Window下添加如下属性:
x:Name="mainWindow"
WindowStartupLocation="CenterScreen"
WindowState="Normal"
WindowStyle="None"
AllowsTransparency="True"
Loaded="Window_Loaded"
Background="Green"
ResizeMode="NoResize"分别是什么意思呢?
1、给窗口命名,以后后面会用到的。
2、设置窗口的出现位置,这里设置为屏幕中心,你可以设置其他位置。
3、窗口的大小,我设置为正常,你也可以设置为全屏(Maximized)。
4、窗口的样式,此处设为无标题。
5、窗口的边框,True表示无边框。
6、窗口的加载事件,稍后会补充的。
7、背景颜色,你可以再修改。
8、不可改变窗口尺寸。
然后被预设好的Grid添加一个名字:
<Grid x:Name="mainGrid">
</Grid>那么界面部分就设好咯。
MainWindow.xaml.cs
你首先需要一个计时器:
// 创建DispatcherTimerr对象
private DispatcherTimer dTimer = null;还需要一个前面提到的Window_Loaded事件:
// 窗体加载事件
private void Window_Loaded(object sender, RoutedEventArgs e)
{
dTimer = new DispatcherTimer();
// 时间间隔,比如每两秒刷新一次
dTimer.Interval = TimeSpan.FromSeconds(1);
dTimer.Tick += new EventHandler(timer_Tick);
dTimer.Start();
}我们现在应该来写timer_Tick事件了,不过在此之前我们应该决定将要显示什么内容。就以“今天星期一”好了,我们可以创建一个数组,用一个整型变量作为计数器。
我接下来可能比较啰嗦,但只是因为想必看我博客的大多是学生,希望能稍微教教大家思考的方式。
在MainWindow函数前定义全局变量如下:
private int count = 5;
private string[] txt = new string[5] {"今","天","星","期","一"};计时器方法如下:
private void timer_Tick(object sender,EventArgs e)
{
if (count == 0)
{
dTimer.Stop();
count = 5;
dTimer.Start();
}
else
{
TextWindow textWindow = new TextWindow(this.mainGrid,this.mainWindow);
textWindow.TxtValue = txt[count-1].ToString();
textWindow.HorizontalAlignment = System.Windows.HorizontalAlignment.Center;
textWindow.VerticalAlignment = System.Windows.VerticalAlignment.Center;
this.mainGrid.Children.Add(textWindow);
count--;
}
}如果计数器已经为0了,说明数组内的内容已经全部都显示了一遍,那么将其重置后再次开启计数器。
如果不为0,先实例化一个TextWindow窗口,至于这个窗口是做什么的,我们稍后再看。
再随后我们将数组内的字符串赋值给TextWindow类的实例的属性,并设置它的显示位置。
然后将TextWindow窗口添加到mainGrid中,最后将计数器减一。
TextWindow.xaml
新建一个XAML页面大家也会的吧?当然,也可以直接创建UserControl页面。
添加如下代码(我会逐个说明的):
<UserControl x:Class="WpfApplication1.TextWindow"
xmlns="http://schemas.microsoft.com/winfx/2006/xaml/presentation"
xmlns:x="http://schemas.microsoft.com/winfx/2006/xaml"
xmlns:mc="http://schemas.openxmlformats.org/markup-compatibility/2006"
xmlns:d="http://schemas.microsoft.com/expression/blend/2008"
RenderTransformOrigin="0.5,0.5"
Loaded="UserControl_Loaded"
mc:Ignorable="d">
<UserControl.RenderTransform>
<TransformGroup>
<ScaleTransform x:Name="scale" />
</TransformGroup>
</UserControl.RenderTransform>
<TextBlock x:Name="textBlock" Width="200" Height="200"
FontSize="180" TextAlignment="Center" FontWeight="Bold"
FontFamily="宋体" Foreground="Wheat"/>
</UserControl>1、RenderTransformOrigin的作用,通俗的讲,就是文字即将从哪个角度出来。此处是窗口的中心。
<1,0>是左下角;<0,1>是右上角
<1,1>是左上角;<0.0>是右下角
2、Loaded同样和前面是一样是加载事件
3、TransformGroup,我们稍后会见到
4、TextBlock用来显示文本
TextWindow.xaml.cs
在类TextWindow中设置以下变量,我们前面也看到了,会从MainWindow中传入相关参数:
private Grid grid = null;
private Window window=null;因为窗口会有抖动效果,所以呢,就需要两个参数来定位它:
//记录初始位置
private double left = 0;
private double top = 0;Storyboard以前我都是用Blend写的,这里直接刷代码有点难度。
// 创建动画
private Storyboard storyboard = null;记得设置一个属性来传递文本参数。
// 给UserControl中的文本框赋值
private string txtValue = string.Empty;
public string TxtValue
{
get { return txtValue; }
set { txtValue = value; this.textBlock.Text = txtValue; }
}如前所述,是时候传递这两个参数了:
public TextWindow(Grid _grid, Window _window)
{
InitializeComponent();
grid = _grid;
window = _window;
left = window.Left;
top = window.Top;
} 接下来就是这个项目里最重大的过程了,难度也很大,每一个参数都得多次尝试才好。
先写方法:
private void UserControl_Loaded(object sender, RoutedEventArgs e)方法内定义动画:
// 创建动画对象实例
storyboard = new Storyboard();文字的缩放过程:
// ScaleX缩放过程
DoubleAnimation doubleAnimationX = new DoubleAnimation();
doubleAnimationX.Duration = TimeSpan.FromSeconds(0.8);
// 此处将用于文字出现时的缩放
doubleAnimationX.From = 20;
doubleAnimationX.To = 1;
Storyboard.SetTarget(doubleAnimationX, this);
Storyboard.SetTargetProperty(doubleAnimationX, new PropertyPath("(UIElement.RenderTransform).(TransformGroup.Children)[0].(ScaleTransform.ScaleX)"));
// ScaleY缩放过程
DoubleAnimation doubleAnimationY = new DoubleAnimation();
doubleAnimationY.Duration = TimeSpan.FromSeconds(0.8);
doubleAnimationY.From = 20;
doubleAnimationY.To = 1;
Storyboard.SetTarget(doubleAnimationY, this);
Storyboard.SetTargetProperty(doubleAnimationY, new PropertyPath("(UIElement.RenderTransform).(TransformGroup.Children)[0].(ScaleTransform.ScaleY)"));
试想一下,如果文字堂而皇之的冒了出来不太美观吧?如果有一个由大到小的缩放过程,那不是很赞么?
代码我觉得应该都能看懂,SetTargetProperty属性是在后台代码中设置属性的一个非常好的方式,大家如果会用“资源”,可以类比来思考一下。如果没用过资源也没关系,后面我们会见到。
前面是写的缩放部分,我们还可以添加一个透明度的过渡过程如下:
// Opacity变换动画
DoubleAnimation doubleAnimationO = new DoubleAnimation();
doubleAnimationO.Duration = TimeSpan.FromSeconds(0.8);
// 文字的透明度
doubleAnimationO.From = 0;
doubleAnimationO.To = 1;
Storyboard.SetTarget(doubleAnimationO, this);
Storyboard.SetTargetProperty(doubleAnimationO, new PropertyPath("(Opacity)"));最终切记将这三个实例添加到storyboard中。
storyboard.Children.Add(doubleAnimationX);
storyboard.Children.Add(doubleAnimationY);
storyboard.Children.Add(doubleAnimationO);窗口抖动效果如下:
// 窗口抖动效果
DoubleAnimation doubleAnimationL1 = new DoubleAnimation();
doubleAnimationL1.BeginTime = TimeSpan.FromSeconds(0.6);
doubleAnimationL1.Duration = TimeSpan.FromSeconds(0.2);
doubleAnimationL1.From = window.Left;
doubleAnimationL1.To = window.Left - 12;
doubleAnimationL1.EasingFunction = new BounceEase() { Bounces = 12, EasingMode = EasingMode.EaseInOut };
Storyboard.SetTarget(doubleAnimationL1, window);
Storyboard.SetTargetProperty(doubleAnimationL1, new PropertyPath("(Left)"));
DoubleAnimation doubleAnimationL2 = new DoubleAnimation();
doubleAnimationL2.BeginTime = TimeSpan.FromSeconds(0.7);
doubleAnimationL2.Duration = TimeSpan.FromSeconds(0.2);
doubleAnimationL2.From = window.Left;
doubleAnimationL2.To = window.Left + 12;
doubleAnimationL2.EasingFunction = new BounceEase() { Bounces = 12, EasingMode = EasingMode.EaseInOut };
Storyboard.SetTarget(doubleAnimationL2, window);
Storyboard.SetTargetProperty(doubleAnimationL2, new PropertyPath("(Left)"));
DoubleAnimation doubleAnimationT1 = new DoubleAnimation();
doubleAnimationT1.BeginTime = TimeSpan.FromSeconds(0.6);
doubleAnimationT1.Duration = TimeSpan.FromSeconds(0.2);
doubleAnimationT1.From = window.Top;
doubleAnimationT1.To = window.Top + 12; ;
doubleAnimationT1.EasingFunction = new BounceEase() { Bounces = 12, EasingMode = EasingMode.EaseInOut };
Storyboard.SetTarget(doubleAnimationT1, window);
Storyboard.SetTargetProperty(doubleAnimationT1, new PropertyPath("(Top)"));
DoubleAnimation doubleAnimationT2 = new DoubleAnimation();
doubleAnimationT2.BeginTime = TimeSpan.FromSeconds(0.7);
doubleAnimationT2.Duration = TimeSpan.FromSeconds(0.2);
doubleAnimationT2.From = window.Top;
doubleAnimationT2.To = window.Top - 12;
doubleAnimationT2.EasingFunction = new BounceEase() { Bounces = 12, EasingMode = EasingMode.EaseInOut };
Storyboard.SetTarget(doubleAnimationT2, window);
Storyboard.SetTargetProperty(doubleAnimationT2, new PropertyPath("(Top)"));和上面的缩放和透明度一样,添加这些属性到storyboard中。
storyboard.Children.Add(doubleAnimationL1);
storyboard.Children.Add(doubleAnimationL2);
storyboard.Children.Add(doubleAnimationT1);
storyboard.Children.Add(doubleAnimationT2);最后就是注册事件咯:
storyboard.Completed += new EventHandler(storyboard_Completed);
storyboard.Begin(this, true);至此该方法就完成了,然后就开始新的storyboard_Completed方法了。
private void storyboard_Completed(object sender, EventArgs e)
{
// 解除绑定
storyboard.Remove(this);
// 解除TextWindow窗口
storyboard.Children.Clear();
grid.Children.Clear();
// 恢复窗体初始位置
window.Left = left;
window.Top = top;
}这个方法所做的事情简单的说,就是在完成一个storyboard动画后接触所有绑定,刷新画面(不然上一次的文字不消失回和下一次显示的文字重叠),然后将窗口归位。
调试和解决问题
那么至此就来调试一下吧~
呀,文字的出现顺序反了哦……
想想问题出在这里呢:
private string[] txt = new string[5] {"今","天","星","期","一"};
textWindow.TxtValue = txt[count-1].ToString();我们首先将数组最后一个打印出来了,然后依次第四个、第三个……
要么将打印顺序改变,要么定义数组的时候反向定义,但这两种方式都不人性化。比如说我们可能要让用户输入数组内容,总不好让用户反向输入吧?
所以我们中间插入一个方法,来讲数组逆序输出。
static string[] ReverseStringArray(string[] str)
{
int length = str.Length;
string[] newStr = new string[length];
for (int i = 0; i < length; i++)
{
newStr[i] = str[length - i - 1];
}
return newStr;
}然后在MainWindow函数中执行该方法:
txt= ReverseStringArray(txt);调试一下果然奏效~
不过还有一种更加简单的方式,C#的自带方法:
Array.Reverse(txt);还可能你会遇到这个问题:不就是“今天星期一”五个字嘛,至于让每个字弄成一个字符串然后组成数组嘛,直接上字符串不行?
当然可以:
private string txt = "今天星期一";那么逆序的问题怎么解决?
static string ReverseString(string str)
{
int length = str.Length;
StringBuilder stringB = new StringBuilder(length);
for (int i = length - 1; i >= 0; i--)
stringB.Append(str[i]);
return stringB.ToString();
}txt = ReverseString(txt);字符串本身也是数组,只不过是由字符组成的。
如果读者是初学者的话,我也来证明一下吧。
还记得这个么?
textWindow.TxtValue = txt[count - 1].ToString();最后无论是字符还是字符串我都调用了ToString()方法来转换成字符,但如果txt是字符串,而把.ToString()去掉的话就会报错了,因为它不是字符串。
好了,下面来给大家看看另一种取出字符串中字符的方法:
textWindow.TxtValue = txt.ElementAt(count - 1).ToString();这个真的非常好用。
So……到此为止了,和开篇中的GIF效果一模一样了。
那么给大家留一个小练习,如果txt是一个字符串数组呢?
private string[] txt = new string[5] { "欢迎访问我的博客", "再次欢迎访问我的博客",
"觉得不错的话就点个赞呗", "你还可以在下面评论", "也可以给我发邮件" };需要每次都打印出来一句话,而非一个字,该怎么做?
文章结尾我会给出思路,大家不妨在看下文前先试试。
App.xaml
好了,标题中的窗口抖动和倒计时显示文字都有了。那么边框呢?现在虽然是无边框了,但总感觉不那么精致,怎样让它有阴影效果呢?
那么,打开App.xaml,添加如下资源样式就好了。
<Style x:Key="window_style" TargetType="{x:Type Window}">
<Setter Property="Template">
<Setter.Value>
<ControlTemplate TargetType="{x:Type Window}">
<Grid Margin="10">
<Rectangle Fill="{DynamicResource {x:Static SystemColors.WindowBrushKey}}"
RadiusX="5" RadiusY="5">
<Rectangle.Effect>
<DropShadowEffect BlurRadius="10" ShadowDepth="0"/>
</Rectangle.Effect>
</Rectangle>
<Border Background="{TemplateBinding Background}"
BorderBrush="{TemplateBinding BorderBrush}"
BorderThickness="{TemplateBinding BorderThickness}"
Padding="{TemplateBinding Margin}"
SnapsToDevicePixels="{TemplateBinding SnapsToDevicePixels}"
CornerRadius="5">
<ContentPresenter />
</Border>
</Grid>
</ControlTemplate>
</Setter.Value>
</Setter>
</Style>最后在MainWindow.xaml下的Window中添加该资源:
Style="{StaticResource window_style}"那么最终的效果如下:
那么关于前面的小练习呢,其实解决的障碍在于,一个字符串的字数太多,原本的
TextBlock的200宽度已经不能满足了,于是乎,干脆删了它:
<TextBlock x:Name="textBlock" Height="200"
FontSize="80" TextAlignment="Center" FontWeight="Bold"
FontFamily="宋体" Foreground="Wheat"/>当然了,字体也要调小一点。
可是这样并不完美,因为有这么多字,一秒钟的时间并不能看完吧。所以还得修改一下比较好,我将我修改过的地方贴出来……
doubleAnimationX.Duration = TimeSpan.FromSeconds(3);
doubleAnimationX.From = 15;
doubleAnimationY.Duration = TimeSpan.FromSeconds(3);
doubleAnimationY.From = 15;
doubleAnimationO.Duration = TimeSpan.FromSeconds(3);dTimer.Interval = TimeSpan.FromSeconds(5); 好了,博客结束啦,我也写了好久。要源码的话就在评论里留邮箱吧……我一个一个发了……
感谢您的访问,希望对您有所帮助。 欢迎大家关注、收藏以及评论。
为使本文得到斧正和提问,转载请注明出处:
http://blog.csdn.net/nomasp