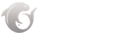win11系统右键菜单可以方便用户对文件、文件夹进行管理,是操作电脑比较方便的功能。然而,近期有用户发现win11右键菜单没有管理选项,影响正常使用,这个问题如何解决?本文教程和大家分享一下解决方法。
方法一:
1、首先,桌面空白处,点击【右键】,在打开的菜单项中,选择【新建 - 快捷方式】。
2、想为哪个对象创建快捷方式?请键入对象的位置,输入【compmgmt.msc】,然后单击【下一步】继续。
3、想将快捷方式命名为什么?键入该快捷方式的名称,输入【计算机管理】,然后单击【完成】创建快捷方式。
4、打开此电脑,地址栏输入以下路径:
C:ProgramDataMicrosoftWindowsStart MenuProgramsAdministrative Tools。
5、这时候,再将刚创建好的计算机管理快捷方式,移动到当前路径下。
6、选择计算机管理快捷方式,然后点击【右键】,在打开的菜单项中,选择【属性】。
7、计算机管理 属性窗口,目标输入【%windir%system32compmgmt.msc /s】,起始位置输入【%HOMEDRIVE%%HOMEPATH%】,再点击【确定】。
8、再【右键】点击计算机管理,打开的菜单项中,选择【重命名】。
9、最后,重命名为【Computer Management】,即可解决问题。
方法二:
1、按【 Win + X 】组合键,或【右键】点击任务栏上的【Windows开始菜单】,在打开的隐藏菜单项中,选择【终端管理员】。
2、用户账户控制窗口,你要允许此应用对你的设备进行更改吗?点击【是】。
3、输入【sfc /scannow】命令,执行完成后,按回车。
4、输入【Dism /Online /Cleanup-Image /ScanHealth】命令,执行完成后,按回车。
5、输入【Dism /Online /Cleanup-Image /CheckHealth】命令,执行完成后,按回车。
6、输入【Dism /Online /Cleanup-image /RestoreHealth】命令,执行完成后,按回车。
以上分享win11右键菜单没有管理选项的多种解决方法,设置步骤简单,希望可以帮助大家解决问题。