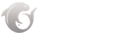通过调整 nvidia 控制面板的设置,您可以优化您的显卡性能。具体步骤包括:管理 3d 设置:设置高性能 gpu、最大帧速率、禁用垂直同步和启用三重缓冲。调整图像设置:启用抗锯齿、各向异性过滤、环境光遮蔽和纹理流优化。优化图形处理器:启用 sli(可选)、使用单 gpu 渲染器模式、启用 physx 和多帧采样 aa。监控性能:显示帧速率、gpu 利用率和 gpu 温度。
NVIDIA 控制面板最佳性能设置
为了充分利用 NVIDIA 显卡,优化其性能至关重要。NVIDIA 控制面板提供了一系列设置,可让您根据自己的需求和偏好调整显卡。以下是有关如何使用 NVIDIA 控制面板获得最佳性能的一步步指南:
1. 管理 3D 设置
- 打开 NVIDIA 控制面板并导航至“管理 3D 设置”。
- 选择“全局设置”选项卡。
-
设置以下设置:
- 优先图形处理器:高性能 NVIDIA 处理器
- 最大帧速率:最高可用帧速率
- 垂直同步:关闭
- 电源管理模式:最高性能首选
- 纹理过滤质量:高质量
- 线性过滤:开启
- 三重缓冲:开启
2. 调整图像设置
- 导航至“调整图像设置”选项。
- 选择“高级 3D 图像设置”选项卡。
-
调整以下设置:
- 抗锯齿:FXAA 或 TXAA
- 各向异性过滤:16x 或更高
- 环境光遮蔽:开启
- 纹理流优化:开启
3. 优化图形处理器
- 导航至“设置 SLI、 Surround、PhysX”选项。
- 选择“配置 SLI、 Surround、PhysX”选项卡。
- 确保启用 SLI(如果您的系统支持多张显卡)
-
设置以下设置:
- 渲染器模式:单 GPU(如果您只有一张显卡)
- PhysX 设置:高性能 NVIDIA 处理器
- 启用多帧采样 AA:开启
4. 监控性能
- 导航至“桌面”选项。
- 勾选“显示桌面图标”旁边的框。
- 右键单击桌面并选择“NVIDIA 控制面板”,然后选择“显示 GPU 活动信息图表”。
- 确保显示以下指标:帧速率、GPU 利用率、GPU 温度。
通过调整这些设置,您可以显著提高 NVIDIA 显卡的性能,为游戏和图形密集型应用程序提供无缝流畅的体验。
以上就是nvidia控制面板怎么设置性能最好的详细内容,更多请关注北冥有鱼其它相关文章!