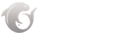vscode打开终端窗口的步骤:1、通过快捷键打开终端窗口;2、通过菜单栏打开终端窗口;3、通过命令面板打开终端窗口;4、修改默认终端;5、使用终端窗口。
在 Visual Studio Code(VSCode)中打开终端窗口,可以通过多种方式实现。以下是详细的步骤和说明:
一、通过快捷键打开终端窗口
VSCode 提供了快捷键功能,方便用户快速打开终端窗口。具体的快捷键设置因操作系统而异:
Windows 和 Linux 系统:使用 Ctrl + Shift + (反引号键)即可打开终端窗口。
Mac 系统:使用 Cmd + Shift + (反引号键)打开终端窗口。
二、通过菜单栏打开终端窗口
除了使用快捷键,还可以通过 VSCode 的菜单栏来打开终端窗口:
点击菜单栏:在 VSCode 的顶部菜单栏中,找到并点击“终端”选项。
选择新建终端:在“终端”下拉菜单中,选择“新建终端”或类似的选项。此时,VSCode 会在编辑器窗口的底部打开一个新的面板,其中包含一个终端窗口。
三、通过命令面板打开终端窗口
VSCode 还提供了一个命令面板,用户可以通过输入命令来执行各种操作,包括打开终端窗口:
打开命令面板:使用快捷键 Ctrl + Shift + P(Windows 和 Linux)或 Cmd + Shift + P(Mac)打开命令面板。
输入并运行命令:在命令面板中,输入“终端”或“Terminal”等关键词,然后从下拉列表中选择“终端:新建集成终端”或类似的命令。执行该命令后,VSCode 会在底部打开一个新的终端窗口面板。
四、修改默认终端(可选)
默认情况下,VSCode 使用的终端为系统默认的终端。如果需要使用其他类型的终端,可以在 VSCode 的设置中进行修改:
打开设置:通过点击左下角的设置图标或使用快捷键打开设置面板。
搜索终端设置:在设置面板中,搜索与终端相关的设置选项,如“终端.集成.shell.windows”、“终端.集成.shell.linux”或“终端.集成.shell.osx”。
修改默认终端:根据需要选择或输入新的终端路径,以更改默认终端。例如,在 Windows 上,可以选择使用 PowerShell、Cmd 或其他终端;在 Linux 或 Mac 上,可以选择使用 Bash、Zsh、Fish 等。
五、使用终端窗口
打开终端窗口后,用户可以在其中直接运行命令,如 ls、cd、npm install 等,操作与命令行窗口类似。VSCode 的终端窗口支持多个终端实例,用户可以同时打开多个终端窗口,方便进行多任务操作。此外,终端窗口还支持复制粘贴、滚动查看历史命令等功能,提高了用户的工作效率。
六、解决常见问题
如果在尝试打开终端窗口时遇到问题,可以尝试以下解决方案:
检查快捷键设置:确保没有其他软件或插件占用了用于打开终端窗口的快捷键。
重启 VSCode:有时,重启 VSCode 可以解决一些临时性的问题。
检查系统环境:确保系统环境配置正确,例如 PATH 变量等。
查看输出和错误日志:如果仍然无法打开终端窗口,可以查看 VSCode 的输出和错误日志,以获取更多关于问题的信息。
总结
在 Visual Studio Code 中打开终端窗口是一个方便且实用的功能,可以帮助用户更高效地执行命令行操作。通过快捷键、菜单栏、命令面板等方式,用户可以轻松打开终端窗口,并在其中运行各种命令。同时,用户还可以根据需要修改默认终端,以满足不同的使用需求。如果遇到问题,可以尝试重启 VSCode 或检查系统环境等解决方案。
以上就是vscode怎么打开终端窗口的详细内容,更多请关注北冥有鱼其它相关文章!